Introduction
- Zte N817 Update Zip
- Zte Update Zip Mobile
- Zte Phone Update Android
- Zte Update Zip Case
- Zte Update Zip Code
- Zte Phone Update Download
The AXON 7 is scheduled to receive a number of progressive updates including Android Nougat updates. [Android Nougat for the AXON 7 is Now available for SD Card update - See below] To be able to do this your AXON 7 should be on 'V1.0.0B11', which is the last Android Marshmallow Release and was the release that all AXON 7's purchased from 'Officeworks' had installed.
Here’s a collection of ZTE stock ROMs / firmware. We’ll keep adding to the list. ZTE stock ROMs / firmware. ZTE A2016 Download. ZTE Axon A2017G (Axon 7) Download. ZTE Axon Mini Download. ZTE Axon Mini B2016 Download. ZTE Blade 2 Download. ZTE Blade A110 (Thailand)3DTACTHDP635A60V1.0.3 Download. ZTE Blade A3 Download. Download SD card upgrade package from ZTE website, then copy whole update.zip file to root directory of SD card ( The file name must be update.zip), as picture 1-1 shown below: Picture 1-1 2. Enter into file manager to check whether the files of SD card are normal. Click “FileManager”-SD card-update.zip.
The 'V1.0.0B10' update was available by FOTA but after a number of users reported issues we have taken it down and opt'ed for the SDcard method for the update and this method of upgrade (manual / User performed) has continued upto the latest released version.
- You will have to update your device manually via the Micro SD Card Package. Due to this major OS update from ZTE’s (MiFavor) to ZTE’s (Stock+) Android build, all data will be lost. Please back up all important information along with pictures and videos.ALL DATA WILL BE LOST.
- All the following Download ZTE Stock Rom for All Models (Firmware) (zip file) contains original ZTE USB Driver, Flash Tool and the Flash File. After Downloading the firmware, follow the instruction manual to flash the firmware on your device.
Below is the information required to upgrade your AXON 7 (AU) edition to any approved and released firmware all the way to the latest Nougat update available using the SDcard method. And remember, you must have at least the 'V1.0.0B10' firmware on your device before you will be able to do the Android Nougat updates.
There is one thing I would recommend - Uninstall Nova or any other launcher and do not reinstall it until after you have tried the new Launcher options under the Android Nougat releases - After updating t Android Nougat go to the Settings / Default apps / Launcher to set whch launch to use by default and remember to 'Allow' all permissions for it that will appear on the screen.
Pick your current Firmware Build Version
Go to the Settings / About phone menu and scroll down to see which Build Version you have currently on your AXON 7. Then find it in the table below to see the current information relating to upgrading your device to the latest version.
- Android Marshmallow Builds
- Android Nougat Builds
B11 Firmware Upgrade process - Released 10/01/2018
This process is used when you have a normally functioning AXON 7 handset. This update is only for the AXON 7 model and not the AXON Mini or AXON 7 Mini. If you have an AXON 7 that is not booting or is booting only to the Recovery Menu then read the included Instruction PDF file from the top of Page 4 where the Section B. Forced upgrade method is detailed.
Zte N817 Update Zip
Special Note
If you have just purchased an AXON 7 from Officeworks then your device has the firmware version B11 on it and you can directly upgrade to Android Nougat without downgrading to the B10 firmware. So scroll down to the Android Nougat V1.2.0B12 Upgrade procedure now, or close this window and reselect the V1.0.0B11 firmware from the list for the correct details.
Important Note
AXON 7 setup for the update ----> Remove the SIM card from the handset and factory default it after backup of your content if you have been using the device for weeks or more. If it is a brand new device then don't install the SIM, and only install the SDcard and power on. Skip through the wizard and once you are on the idle screen connect to the PC and set the USB connection mode to Media device MTP.
Required Items
- AXON 7 AU edition handset with Firmware Build Version V1.0.0B06
- AXON 7 USB cable
- Personal Computer (Windows based is easier) with plenty of space
- MicroSD Card of at least 8GB in size (handy for photos and music)
- Home broadband suggested to download the 'B11' 2.3GB & the Android Nougat 2.7GB ZIP files as they are large
Once you have these items you can proceed
Steps
- Use a PC and download the SDcard B11 update from the link below.
- Extract the ZIP file on to your PC and you will find a folder with the update.zip file and a pdf instruction (I ignore the instructions in this case as the process is very simple and listed below).
- Copy the update.zip file to the root of a MicroSD card – You can do this with the MicroSD card in the handset and Media device MTP USB mode and your AXON 7 USB cable.
- Once the file is copied to the root of the MicroSD card disconnect the handset from the PC and go to Settings / System update menu on the handset.
- It will check for the update file and validate it on the MicroSD card. Once the update is validated, you can click install and then click the second 'install' button that is counting down from 15seconds to immediately start the update.
- The handset will now do the update, restart by itself and then complete the update process - it will only take a few minutes if you have a new / clean device. If you have lots of apps it may take longer. Once the handset has restarted and after the display has gone back to sleep just wake the device and there will be a notification box saying 'update success or complete' on the idle screen. You can now start to use your device again. But if you don't see the message stating that the update has completed then wait until you get the notification before starting the next update procedure to go to Android Nougat, the latest released version of firmware and bug fixes.
Firmware Upgrade from V1.0.0B11 to V1.2.0B06 - Updated Procedure 15/03/2018
This procedure was updated as we found that it was not always possible to go from Marshmallow releases directly to the latest Nougat B11 release. So this procedure will show you how to manually update an AXON 7 using the microSD Card method. In the future you may be able to use the Settings / System update menu and perform future updates for your device using the FOTA (Firmware over the Air) method.
Important Note
AXON 7 setup for the update ----> Remove the SIM card from the handset and factory default it after backup of your content if you have been using the device for weeks or more. If it is a brand new device then don't install the SIM, and only install the SDcard and power on. Skip through the wizard and once you are on the idle screen connect to the PC and set the USB connection mode to Media device MTP.
Required Items
- AXON 7 AU edition handset with Firmware Build Version V1.0.0B11
- AXON 7 USB cable
- Personal Computer (Windows based is easier) with plenty of space
- MicroSD Card of at least 8GB in size (handy for photos and music)
- Home broadband suggested to download the firmware ZIP files which can be upto 2.7GB in size
Once you have these items you can proceed
Steps
- Use a PC and download the SDcard Android Nougat (V1.2.0B06) update from the link below.
- Copy the 'AndroidNupdateB06.zip' file as it is to the root of a MicroSD card – You can do this with the MicroSD card in the handset and Media device MTP USB mode and your AXON 7 USB cable.
- Once the file is copied to the root of the MicroSD card disconnect the handset from the PC and go to the Settings / System update menu on the handset.
- It will check for the update file and validate it on the MicroSD card. Once the update is validated, you can click install and then click the second 'install' button that is counting down from 15seconds to immediately start the update.
- The handset will now do the update, restart by itself and then complete the update process - it will only take a few minutes if you have a new / clean device. If you have lots of apps it may take longer. Once the handset has restarted and after the display has gone back to sleep just wake the device and there will be a notification box saying 'update success or complete' on the idle screen. You can now start to use your device again. But if you don't see the message stating that the update has completed then wait until you get the notification.
You should now have a AXON 7 upgraded to the Android N 7.1.1 B06 firmware.
Firmware Upgrade from V1.2.0B06 to V1.2.0B12 - Released 12/09/2018
This procedure will show you how to manually update an AXON 7 using the microSD Card method. In the future you may be able to use the Settings / System update menu and perform future updates for your device using the FOTA (Firmware over the Air) method.
Important Note
AXON 7 setup for the update ----> Remove the SIM card from the handset and factory default it after backup of your content if you have been using the device for weeks or more. If it is a brand new device then don't install the SIM, and only install the SDcard and power on. Skip through the wizard and once you are on the idle screen connect to the PC and set the USB connection mode to Media device MTP.
Required Items
- AXON 7 AU edition handset with Firmware Build Version V1.2.0B06
- AXON 7 USB cable
- Personal Computer (Windows based is easier) with plenty of space
- MicroSD Card of at least 8GB in size (handy for photos and music)
- Home broadband suggested to download the firmware ZIP files which can be upto 2.7GB in size
Once you have these items you can proceed
Steps
- Use a PC and download the SDcard Android Nougat (V1.2.0B12) update from the link below.
- Extract the downloaded ZIP file on your PC and you will find a folder with the update.zip file and a pdf instruction (I ignore the instructions in this case as the process is very simple and listed below).
- Optional step - Rename the update.zip file to 'updateNB12.zip' or something of your choosing as you can then have multiple firmware versions on your microSD Card and update other family or friends AXON 7's to the latest Android firmware easily. Just remember that you can't have two files with the same name together and the update files must all be located in the root folder of the microSD Card.
- Copy the downloaded 'updateNB12.zip' file as it is to the root of a MicroSD card – You can do this with the MicroSD card in the handset and Media device MTP USB mode and your AXON 7 USB cable.
- Once the file is copied to the root of the MicroSD card disconnect the handset from the PC and go to the Settings / System update menu on the handset.
- It will check for the update file and validate it on the MicroSD card. Once the update is validated, you can click install and then click the second 'install' button that is counting down from 15seconds to immediately start the update.
- The handset will now do the update, restart by itself and then complete the update process - it will only take a few minutes if you have a new / clean device. If you have lots of apps it may take longer. Once the handset has restarted and after the display has gone back to sleep just wake the device and there will be a notification box saying 'update success or complete' on the idle screen. You can now start to use your device again. But if you don't see the message stating that the update has completed then wait until you get the notification.

You should now have a AXON 7 upgraded to the Android N 7.1.1 firmware with the '1 July 2018' security patch.
If you have any issues updating your AXON 7 we are happy to help and guide you or assit in getting you to Android Nougat. Fastest contact method is via Facebook Message to us explaining what your issue is. We can then sort out the solution and get you upgraded.
B11 Firmware Upgrade process - Released 10/01/2018
This process is used when you have a normally functioning AXON 7 handset. This update is only for the AXON 7 model and not the AXON Mini or AXON 7 Mini. If you have an AXON 7 that is not booting or is booting only to the Recovery Menu then read the included Instruction PDF file from the top of Page 4 where the Section B. Forced upgrade method is detailed.
Special Note
If you have just purchased an AXON 7 from Officeworks then your device has the firmware version B11 on it and you can directly upgrade to Android Nougat without downgrading to the B10 firmware. So scroll down to the Android Nougat V1.2.0B12 Upgrade procedure now, or close this window and reselect the V1.0.0B11 firmware from the list for the correct details.
Important Note
AXON 7 setup for the update ----> Remove the SIM card from the handset and factory default it after backup of your content if you have been using the device for weeks or more. If it is a brand new device then don't install the SIM, and only install the SDcard and power on. Skip through the wizard and once you are on the idle screen connect to the PC and set the USB connection mode to Media device MTP.
Required Items
- AXON 7 AU edition handset with Firmware Build Version V1.0.0B08
- AXON 7 USB cable
- Personal Computer (Windows based is easier) with plenty of space
- MicroSD Card of at least 8GB in size (handy for photos and music)
- Home broadband suggested to download the 'B11' 2.3GB & the Android Nougat 2.7GB ZIP files as they are large
Once you have these items you can proceed
Steps
- Use a PC and download the SDcard B11 update from the link below.
- Extract the ZIP file on to your PC and you will find a folder with the update.zip file and a pdf instruction (I ignore the instructions in this case as the process is very simple and listed below).
- Copy the update.zip file to the root of a MicroSD card – You can do this with the MicroSD card in the handset and Media device MTP USB mode and your AXON 7 USB cable.
- Once the file is copied to the root of the MicroSD card disconnect the handset from the PC and go to Settings / System update menu on the handset.
- It will check for the update file and validate it on the MicroSD card. Once the update is validated, you can click install and then click the second 'install' button that is counting down from 15seconds to immediately start the update.
- The handset will now do the update, restart by itself and then complete the update process - it will only take a few minutes if you have a new / clean device. If you have lots of apps it may take longer. Once the handset has restarted and after the display has gone back to sleep just wake the device and there will be a notification box saying 'update success or complete' on the idle screen. You can now start to use your device again. But if you don't see the message stating that the update has completed then wait until you get the notification before starting the next update procedure to go to Android Nougat, the latest released version of firmware and bug fixes.
Firmware Upgrade from V1.0.0B11 to V1.2.0B06 - Updated Procedure 15/03/2018
This procedure was updated as we found that it was not always possible to go from Marshmallow releases directly to the latest Nougat B11 release. So this procedure will show you how to manually update an AXON 7 using the microSD Card method. In the future you may be able to use the Settings / System update menu and perform future updates for your device using the FOTA (Firmware over the Air) method.
Important Note
AXON 7 setup for the update ----> Remove the SIM card from the handset and factory default it after backup of your content if you have been using the device for weeks or more. If it is a brand new device then don't install the SIM, and only install the SDcard and power on. Skip through the wizard and once you are on the idle screen connect to the PC and set the USB connection mode to Media device MTP.
Required Items
- AXON 7 AU edition handset with Firmware Build Version V1.0.0B11
- AXON 7 USB cable
- Personal Computer (Windows based is easier) with plenty of space
- MicroSD Card of at least 8GB in size (handy for photos and music)
- Home broadband suggested to download the firmware ZIP files which can be upto 2.7GB in size
Once you have these items you can proceed
Steps
- Use a PC and download the SDcard Android Nougat (V1.2.0B06) update from the link below.
- Copy the 'AndroidNupdateB06.zip' file as it is to the root of a MicroSD card – You can do this with the MicroSD card in the handset and Media device MTP USB mode and your AXON 7 USB cable.
- Once the file is copied to the root of the MicroSD card disconnect the handset from the PC and go to the Settings / System update menu on the handset.
- It will check for the update file and validate it on the MicroSD card. Once the update is validated, you can click install and then click the second 'install' button that is counting down from 15seconds to immediately start the update.
- The handset will now do the update, restart by itself and then complete the update process - it will only take a few minutes if you have a new / clean device. If you have lots of apps it may take longer. Once the handset has restarted and after the display has gone back to sleep just wake the device and there will be a notification box saying 'update success or complete' on the idle screen. You can now start to use your device again. But if you don't see the message stating that the update has completed then wait until you get the notification.
You should now have a AXON 7 upgraded to the Android N 7.1.1 B06 firmware.
Firmware Upgrade from V1.2.0B06 to V1.2.0B12 - Released 12/09/2018
This procedure will show you how to manually update an AXON 7 using the microSD Card method. In the future you may be able to use the Settings / System update menu and perform future updates for your device using the FOTA (Firmware over the Air) method.
Important Note
AXON 7 setup for the update ----> Remove the SIM card from the handset and factory default it after backup of your content if you have been using the device for weeks or more. If it is a brand new device then don't install the SIM, and only install the SDcard and power on. Skip through the wizard and once you are on the idle screen connect to the PC and set the USB connection mode to Media device MTP.
Required Items
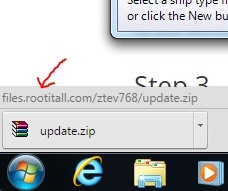
- AXON 7 AU edition handset with Firmware Build Version V1.2.0B06
- AXON 7 USB cable
- Personal Computer (Windows based is easier) with plenty of space
- MicroSD Card of at least 8GB in size (handy for photos and music)
- Home broadband suggested to download the firmware ZIP files which can be upto 2.7GB in size
Once you have these items you can proceed
Steps
- Use a PC and download the SDcard Android Nougat (V1.2.0B12) update from the link below.
- Extract the downloaded ZIP file on your PC and you will find a folder with the update.zip file and a pdf instruction (I ignore the instructions in this case as the process is very simple and listed below).
- Optional step - Rename the update.zip file to 'updateNB12.zip' or something of your choosing as you can then have multiple firmware versions on your microSD Card and update other family or friends AXON 7's to the latest Android firmware easily. Just remember that you can't have two files with the same name together and the update files must all be located in the root folder of the microSD Card.
- Copy the downloaded 'updateNB12.zip' file as it is to the root of a MicroSD card – You can do this with the MicroSD card in the handset and Media device MTP USB mode and your AXON 7 USB cable.
- Once the file is copied to the root of the MicroSD card disconnect the handset from the PC and go to the Settings / System update menu on the handset.
- It will check for the update file and validate it on the MicroSD card. Once the update is validated, you can click install and then click the second 'install' button that is counting down from 15seconds to immediately start the update.
- The handset will now do the update, restart by itself and then complete the update process - it will only take a few minutes if you have a new / clean device. If you have lots of apps it may take longer. Once the handset has restarted and after the display has gone back to sleep just wake the device and there will be a notification box saying 'update success or complete' on the idle screen. You can now start to use your device again. But if you don't see the message stating that the update has completed then wait until you get the notification.
You should now have a AXON 7 upgraded to the Android N 7.1.1 firmware with the '1 July 2018' security patch.
If you have any issues updating your AXON 7 we are happy to help and guide you or assit in getting you to Android Nougat. Fastest contact method is via Facebook Message to us explaining what your issue is. We can then sort out the solution and get you upgraded.
B11 Firmware Upgrade process - Released 10/01/2018
This process is used when you have a normally functioning AXON 7 handset. This update is only for the AXON 7 model and not the AXON Mini or AXON 7 Mini. If you have an AXON 7 that is not booting or is booting only to the Recovery Menu then read the included Instruction PDF file from the top of Page 4 where the Section B. Forced upgrade method is detailed.
Special Note
If you have just purchased an AXON 7 from Officeworks then your device has the firmware version B11 on it and you can directly upgrade to Android Nougat without downgrading to the B10 firmware. So scroll down to the Android Nougat V1.2.0B12 Upgrade procedure now, or close this window and reselect the V1.0.0B11 firmware from the list for the correct details.
Important Note

AXON 7 setup for the update ----> Remove the SIM card from the handset and factory default it after backup of your content if you have been using the device for weeks or more. If it is a brand new device then don't install the SIM, and only install the SDcard and power on. Skip through the wizard and once you are on the idle screen connect to the PC and set the USB connection mode to Media device MTP.
Required Items
- AXON 7 AU edition handset with Firmware Build Version V1.0.0B10
- AXON 7 USB cable
- Personal Computer (Windows based is easier) with plenty of space
- MicroSD Card of at least 8GB in size (handy for photos and music)
- Home broadband suggested to download the 'B11' 2.3GB & the Android Nougat 2.7GB ZIP files as they are large
Once you have these items you can proceed
Steps
- Use a PC and download the SDcard B11 update from the link below. If you can't download this file just skip to the Nougat B06 step.
- Extract the ZIP file on to your PC and you will find a folder with the update.zip file and a pdf instruction (I ignore the instructions in this case as the process is very simple and listed below).
- Copy the update.zip file to the root of a MicroSD card – You can do this with the MicroSD card in the handset and Media device MTP USB mode and your AXON 7 USB cable.
- Once the file is copied to the root of the MicroSD card disconnect the handset from the PC and go to Settings / System update menu on the handset.
- It will check for the update file and validate it on the MicroSD card. Once the update is validated, you can click install and then click the second 'install' button that is counting down from 15seconds to immediately start the update.
- The handset will now do the update, restart by itself and then complete the update process - it will only take a few minutes if you have a new / clean device. If you have lots of apps it may take longer. Once the handset has restarted and after the display has gone back to sleep just wake the device and there will be a notification box saying 'update success or complete' on the idle screen. You can now start to use your device again. But if you don't see the message stating that the update has completed then wait until you get the notification before starting the next update procedure to go to Android Nougat, the latest released version of firmware and bug fixes.
Firmware Upgrade from V1.0.0B11 to V1.2.0B06 - Updated Procedure 15/03/2018
This procedure was updated as we found that it was not always possible to go from Marshmallow releases directly to the latest Nougat B11 release. So this procedure will show you how to manually update an AXON 7 using the microSD Card method. In the future you may be able to use the Settings / System update menu and perform future updates for your device using the FOTA (Firmware over the Air) method.
Zte Update Zip Mobile
Important Note
AXON 7 setup for the update ----> Remove the SIM card from the handset and factory default it after backup of your content if you have been using the device for weeks or more. If it is a brand new device then don't install the SIM, and only install the SDcard and power on. Skip through the wizard and once you are on the idle screen connect to the PC and set the USB connection mode to Media device MTP.
Required Items
- AXON 7 AU edition handset with Firmware Build Version V1.0.0B11
- AXON 7 USB cable
- Personal Computer (Windows based is easier) with plenty of space
- MicroSD Card of at least 8GB in size (handy for photos and music)
- Home broadband suggested to download the firmware ZIP files which can be upto 2.7GB in size
Once you have these items you can proceed
Steps
- Use a PC and download the SDcard Android Nougat (V1.2.0B06) update from the link below.
- Copy the 'AndroidNupdateB06.zip' file as it is to the root of a MicroSD card – You can do this with the MicroSD card in the handset and Media device MTP USB mode and your AXON 7 USB cable.
- Once the file is copied to the root of the MicroSD card disconnect the handset from the PC and go to the Settings / System update menu on the handset.
- It will check for the update file and validate it on the MicroSD card. Once the update is validated, you can click install and then click the second 'install' button that is counting down from 15seconds to immediately start the update.
- The handset will now do the update, restart by itself and then complete the update process - it will only take a few minutes if you have a new / clean device. If you have lots of apps it may take longer. Once the handset has restarted and after the display has gone back to sleep just wake the device and there will be a notification box saying 'update success or complete' on the idle screen. You can now start to use your device again. But if you don't see the message stating that the update has completed then wait until you get the notification.
You should now have a AXON 7 upgraded to the Android N 7.1.1 B06 firmware.
Firmware Upgrade from V1.2.0B06 to V1.2.0B12 - Released 12/09/2018
This procedure will show you how to manually update an AXON 7 using the microSD Card method. In the future you may be able to use the Settings / System update menu and perform future updates for your device using the FOTA (Firmware over the Air) method.
Important Note
AXON 7 setup for the update ----> Remove the SIM card from the handset and factory default it after backup of your content if you have been using the device for weeks or more. If it is a brand new device then don't install the SIM, and only install the SDcard and power on. Skip through the wizard and once you are on the idle screen connect to the PC and set the USB connection mode to Media device MTP.
Required Items
- AXON 7 AU edition handset with Firmware Build Version V1.2.0B06
- AXON 7 USB cable
- Personal Computer (Windows based is easier) with plenty of space
- MicroSD Card of at least 8GB in size (handy for photos and music)
- Home broadband suggested to download the firmware ZIP files which can be upto 2.7GB in size
Once you have these items you can proceed
Steps
- Use a PC and download the SDcard Android Nougat (V1.2.0B12) update from the link below.
- Extract the downloaded ZIP file on your PC and you will find a folder with the update.zip file and a pdf instruction (I ignore the instructions in this case as the process is very simple and listed below).
- Optional step - Rename the update.zip file to 'updateNB12.zip' or something of your choosing as you can then have multiple firmware versions on your microSD Card and update other family or friends AXON 7's to the latest Android firmware easily. Just remember that you can't have two files with the same name together and the update files must all be located in the root folder of the microSD Card.
- Copy the downloaded 'updateNB12.zip' file as it is to the root of a MicroSD card – You can do this with the MicroSD card in the handset and Media device MTP USB mode and your AXON 7 USB cable.
- Once the file is copied to the root of the MicroSD card disconnect the handset from the PC and go to the Settings / System update menu on the handset.
- It will check for the update file and validate it on the MicroSD card. Once the update is validated, you can click install and then click the second 'install' button that is counting down from 15seconds to immediately start the update.
- The handset will now do the update, restart by itself and then complete the update process - it will only take a few minutes if you have a new / clean device. If you have lots of apps it may take longer. Once the handset has restarted and after the display has gone back to sleep just wake the device and there will be a notification box saying 'update success or complete' on the idle screen. You can now start to use your device again. But if you don't see the message stating that the update has completed then wait until you get the notification.

You should now have a AXON 7 upgraded to the Android N 7.1.1 firmware with the '1 July 2018' security patch.
If you have any issues updating your AXON 7 we are happy to help and guide you or assit in getting you to Android Nougat. Fastest contact method is via Facebook Message to us explaining what your issue is. We can then sort out the solution and get you upgraded.
Firmware Upgrade from V1.0.0B11 to V1.2.0B06 - Updated Procedure 15/03/2018
This procedure was updated as we found that it was not always possible to go from Marshmallow releases directly to the latest Nougat B12 release. So this procedure will show you how to manually update an AXON 7 using the microSD Card method. In the future you may be able to use the Settings / System update menu and perform future updates for your device using the FOTA (Firmware over the Air) method.
Important Note
AXON 7 setup for the update ----> Remove the SIM card from the handset and factory default it after backup of your content if you have been using the device for weeks or more. If it is a brand new device then don't install the SIM, and only install the SDcard and power on. Skip through the wizard and once you are on the idle screen connect to the PC and set the USB connection mode to Media device MTP.
Required Items
- AXON 7 AU edition handset with Firmware Build Version V1.0.0B11
- AXON 7 USB cable
- Personal Computer (Windows based is easier) with plenty of space
- MicroSD Card of at least 8GB in size (handy for photos and music)
- Home broadband suggested to download the firmware ZIP files which can be upto 2.7GB in size
Once you have these items you can proceed
Steps
- Use a PC and download the SDcard Android Nougat (V1.2.0B06) update from the link below.
- Copy the 'AndroidNupdateB06.zip' file as it is to the root of a MicroSD card – You can do this with the MicroSD card in the handset and Media device MTP USB mode and your AXON 7 USB cable.
- Once the file is copied to the root of the MicroSD card disconnect the handset from the PC and go to the Settings / System update menu on the handset.
- It will check for the update file and validate it on the MicroSD card. Once the update is validated, you can click install and then click the second 'install' button that is counting down from 15seconds to immediately start the update.
- The handset will now do the update, restart by itself and then complete the update process - it will only take a few minutes if you have a new / clean device. If you have lots of apps it may take longer. Once the handset has restarted and after the display has gone back to sleep just wake the device and there will be a notification box saying 'update success or complete' on the idle screen. You can now start to use your device again. But if you don't see the message stating that the update has completed then wait until you get the notification.
You should now have a AXON 7 upgraded to the Android N 7.1.1 B06 firmware.
Firmware Upgrade from V1.2.0B06 to V1.2.0B12 - Released 12/09/2018
This procedure will show you how to manually update an AXON 7 using the microSD Card method. In the future you may be able to use the Settings / System update menu and perform future updates for your device using the FOTA (Firmware over the Air) method.
Important Note
AXON 7 setup for the update ----> Remove the SIM card from the handset and factory default it after backup of your content if you have been using the device for weeks or more. If it is a brand new device then don't install the SIM, and only install the SDcard and power on. Skip through the wizard and once you are on the idle screen connect to the PC and set the USB connection mode to Media device MTP.
Required Items
- AXON 7 AU edition handset with Firmware Build Version V1.2.0B06
- AXON 7 USB cable
- Personal Computer (Windows based is easier) with plenty of space
- MicroSD Card of at least 8GB in size (handy for photos and music)
- Home broadband suggested to download the firmware ZIP files which can be upto 2.7GB in size
Once you have these items you can proceed
Steps
- Use a PC and download the SDcard Android Nougat (V1.2.0B12) update from the link below.
- Extract the downloaded ZIP file on your PC and you will find a folder with the update.zip file and a pdf instruction (I ignore the instructions in this case as the process is very simple and listed below).
- Optional step - Rename the update.zip file to 'updateNB12.zip' or something of your choosing as you can then have multiple firmware versions on your microSD Card and update other family or friends AXON 7's to the latest Android firmware easily. Just remember that you can't have two files with the same name together and the update files must all be located in the root folder of the microSD Card.
- Copy the downloaded 'updateNB12.zip' file as it is to the root of a MicroSD card – You can do this with the MicroSD card in the handset and Media device MTP USB mode and your AXON 7 USB cable.
- Once the file is copied to the root of the MicroSD card disconnect the handset from the PC and go to the Settings / System update menu on the handset.
- It will check for the update file and validate it on the MicroSD card. Once the update is validated, you can click install and then click the second 'install' button that is counting down from 15seconds to immediately start the update.
- The handset will now do the update, restart by itself and then complete the update process - it will only take a few minutes if you have a new / clean device. If you have lots of apps it may take longer. Once the handset has restarted and after the display has gone back to sleep just wake the device and there will be a notification box saying 'update success or complete' on the idle screen. You can now start to use your device again. But if you don't see the message stating that the update has completed then wait until you get the notification.
You should now have a AXON 7 upgraded to the Android N 7.1.1 firmware with the '1 July 2018' security patch.
If you have any issues updating your AXON 7 we are happy to help and guide you or assit in getting you to Android Nougat. Fastest contact method is via Facebook Message to us explaining what your issue is. We can then sort out the solution and get you upgraded.
Firmware Upgrade from V1.2.0B04 to V1.2.0B12 - Released 12/09/2018
This procedure will show you how to manually update an AXON 7 using the microSD Card method. In the future you may be able to use the Settings / System update menu and perform future updates for your device using the FOTA (Firmware over the Air) method.
Important Note
AXON 7 setup for the update ----> Remove the SIM card from the handset and factory default it after backup of your content if you have been using the device for weeks or more. If it is a brand new device then don't install the SIM, and only install the SDcard and power on. Skip through the wizard and once you are on the idle screen connect to the PC and set the USB connection mode to Media device MTP.
Required Items
- AXON 7 AU edition handset with Firmware Build Version V1.2.0B04
- AXON 7 USB cable
- Personal Computer (Windows based is easier) with plenty of space
- MicroSD Card of at least 8GB in size (handy for photos and music)
- Home broadband suggested to download the firmware ZIP files which can be upto 2.7GB in size
Once you have these items you can proceed
Steps
- Use a PC and download the SDcard Android Nougat (V1.2.0B12) update from the link below.
- Extract the downloaded ZIP file on your PC and you will find a folder with the update.zip file and a pdf instruction (I ignore the instructions in this case as the process is very simple and listed below).
- Optional step - Rename the update.zip file to 'updateNB12.zip' or something of your choosing as you can then have multiple firmware versions on your microSD Card and update other family or friends AXON 7's to the latest Android firmware easily. Just remember that you can't have two files with the same name together and the update files must all be located in the root folder of the microSD Card.
- Copy the downloaded 'updateNB12.zip' file as it is to the root of a MicroSD card – You can do this with the MicroSD card in the handset and Media device MTP USB mode and your AXON 7 USB cable.
- Once the file is copied to the root of the MicroSD card disconnect the handset from the PC and go to the Settings / System update menu on the handset.
- It will check for the update file and validate it on the MicroSD card. Once the update is validated, you can click install and then click the second 'install' button that is counting down from 15seconds to immediately start the update.
- The handset will now do the update, restart by itself and then complete the update process - it will only take a few minutes if you have a new / clean device. If you have lots of apps it may take longer. Once the handset has restarted and after the display has gone back to sleep just wake the device and there will be a notification box saying 'update success or complete' on the idle screen. You can now start to use your device again. But if you don't see the message stating that the update has completed then wait until you get the notification.
You should now have a AXON 7 upgraded to the Android N 7.1.1 firmware with the '1 July 2018' security patch.
If you have any issues updating your AXON 7 we are happy to help and guide you or assit in getting you to Android Nougat. Fastest contact method is via Facebook Message to us explaining what your issue is. We can then sort out the solution and get you upgraded.
Firmware Upgrade from V1.2.0B06 to V1.2.0B12 - Released 12/09/2018
This procedure will show you how to manually update an AXON 7 using the microSD Card method. In the future you may be able to use the Settings / System update menu and perform future updates for your device using the FOTA (Firmware over the Air) method.
Important Note
AXON 7 setup for the update ----> Remove the SIM card from the handset and factory default it after backup of your content if you have been using the device for weeks or more. If it is a brand new device then don't install the SIM, and only install the SDcard and power on. Skip through the wizard and once you are on the idle screen connect to the PC and set the USB connection mode to Media device MTP.
Required Items
- AXON 7 AU edition handset with Firmware Build Version V1.2.0B06
- AXON 7 USB cable
- Personal Computer (Windows based is easier) with plenty of space
- MicroSD Card of at least 8GB in size (handy for photos and music)
- Home broadband suggested to download the firmware ZIP files which can be upto 2.7GB in size
Once you have these items you can proceed
Steps
- Use a PC and download the SDcard Android Nougat (V1.2.0B12) update from the link below.
- Extract the downloaded ZIP file on your PC and you will find a folder with the update.zip file and a pdf instruction (I ignore the instructions in this case as the process is very simple and listed below).
- Optional step - Rename the update.zip file to 'updateNB12.zip' or something of your choosing as you can then have multiple firmware versions on your microSD Card and update other family or friends AXON 7's to the latest Android firmware easily. Just remember that you can't have two files with the same name together and the update files must all be located in the root folder of the microSD Card.
- Copy the downloaded 'updateNB12.zip' file as it is to the root of a MicroSD card – You can do this with the MicroSD card in the handset and Media device MTP USB mode and your AXON 7 USB cable.
- Once the file is copied to the root of the MicroSD card disconnect the handset from the PC and go to the Settings / System update menu on the handset.
- It will check for the update file and validate it on the MicroSD card. Once the update is validated, you can click install and then click the second 'install' button that is counting down from 15seconds to immediately start the update.
- The handset will now do the update, restart by itself and then complete the update process - it will only take a few minutes if you have a new / clean device. If you have lots of apps it may take longer. Once the handset has restarted and after the display has gone back to sleep just wake the device and there will be a notification box saying 'update success or complete' on the idle screen. You can now start to use your device again. But if you don't see the message stating that the update has completed then wait until you get the notification.
You should now have a AXON 7 upgraded to the Android N 7.1.1 firmware with the '1 July 2018' security patch.
If you have any issues updating your AXON 7 we are happy to help and guide you or assit in getting you to Android Nougat. Fastest contact method is via Facebook Message to us explaining what your issue is. We can then sort out the solution and get you upgraded.
Firmware Upgrade from V1.2.0B09 to V1.2.0B12 - Released 12/09/2018
Zte Phone Update Android
This procedure will show you how to manually update an AXON 7 using the microSD Card method. In the future you may be able to use the Settings / System update menu and perform future updates for your device using the FOTA (Firmware over the Air) method.
Important Note
AXON 7 setup for the update ----> Remove the SIM card from the handset and factory default it after backup of your content if you have been using the device for weeks or more. If it is a brand new device then don't install the SIM, and only install the SDcard and power on. Skip through the wizard and once you are on the idle screen connect to the PC and set the USB connection mode to Media device MTP.
Required Items
- AXON 7 AU edition handset with Firmware Build Version V1.2.0B09
- AXON 7 USB cable
- Personal Computer (Windows based is easier) with plenty of space
- MicroSD Card of at least 8GB in size (handy for photos and music)
- Home broadband suggested to download the firmware ZIP files which can be upto 2.7GB in size
Once you have these items you can proceed
Steps
- Use a PC and download the SDcard Android Nougat (V1.2.0B12) update from the link below.
- Extract the downloaded ZIP file on your PC and you will find a folder with the update.zip file and a pdf instruction (I ignore the instructions in this case as the process is very simple and listed below).
- Optional step - Rename the update.zip file to 'updateNB12.zip' or something of your choosing as you can then have multiple firmware versions on your microSD Card and update other family or friends AXON 7's to the latest Android firmware easily. Just remember that you can't have two files with the same name together and the update files must all be located in the root folder of the microSD Card.
- Copy the downloaded 'updateNB12.zip' file as it is to the root of a MicroSD card – You can do this with the MicroSD card in the handset and Media device MTP USB mode and your AXON 7 USB cable.
- Once the file is copied to the root of the MicroSD card disconnect the handset from the PC and go to the Settings / System update menu on the handset.
- It will check for the update file and validate it on the MicroSD card. Once the update is validated, you can click install and then click the second 'install' button that is counting down from 15seconds to immediately start the update.
- The handset will now do the update, restart by itself and then complete the update process - it will only take a few minutes if you have a new / clean device. If you have lots of apps it may take longer. Once the handset has restarted and after the display has gone back to sleep just wake the device and there will be a notification box saying 'update success or complete' on the idle screen. You can now start to use your device again. But if you don't see the message stating that the update has completed then wait until you get the notification.
You should now have a AXON 7 upgraded to the Android N 7.1.1 firmware with the '1 July 2018' security patch.
If you have any issues updating your AXON 7 we are happy to help and guide you or assit in getting you to Android Nougat. Fastest contact method is via Facebook Message to us explaining what your issue is. We can then sort out the solution and get you upgraded.
Congratulations - You have the Latest Available Firmware already!
Axon 7 firmware that we never released in Australia
We never released the version that you selected
Your device may be a foreign released model or you are not reading the Build version number correctly. Re-check it and if you are sure that you have a AXON 7 Australian released device purchased from ZTE Australia Directly, JB Hi-Fi or Officeworks and the firmware version is not listed in the provided list, then contact us via Facebook or our support email and tell us what version of firmware you have and how you got it.
Latest ZTE Flash Tool ( the best ZTE Smart Phones tools ) is released and available to download without waiting. so, If you already using its (ZTE) old version on your PC / laptop, Then you are required to new update ZTE-setup file. You can update it from the provided latest version ZTE flashTool, then initially download ZTE tool and software. In that case, if you have any question and problem in a new updated process here.
if You will upgrade the ZTE Phones firmware and a stock ROM with a computer and laptop. So ZTETool allows you to flashing ROM file (firmware) of your ZTE smartphone in few one clicks. Create a backup of your ZTE Phone to the PC, then download ZTE PC Suite or ZTE File Manager software.
Support OS:
1. Windows XP (ZTETool support also 32-bit and 64-bit)
2. Windows 7 (ZTETool support also 32-bit and 64-bit).
3. Windows 8 (ZTETool support also 32-bit and 64-bit).
4. Windows 8.1 (ZTETool support also 32-bit and 64-bit).
5. Windows 10 (ZTETool support also 32-bit and 64-bit).
CPU Based Tool
a. Such as ZTE – MTK CPU Support Tool Click here
b. Such as ZTE – SPD CPU Support Tool Click here
c. Such as ZTE – Qcom CPU Support Tool Click here
d. Such as ZTE – Broadcom CPU Support Tool Click here
Zte Update Zip Case
e. Such as ZTE – Intel CPU Support Tool Click here
f. Such as ZTE – Allwinner CPU Support Tool Click here
g. Such as ZTE – Rockchip CPU Support Tool Click here
h. Such as ZTE – Others CPU Support Tool Click here
*. How to using ZTE CPU Based Flash Tool Click here
If you also want to install ZTE software setup on your computer / laptop. It also allows users to free download and share files. So, Now click ZTE Flash Tool download tab and open a new page, finally click download tab to start ZTE Smart Phones tools download, as was previously stated.
ZTE Firmware flashing:
If you are facing any error problem flashing the ZTE stock ROM then you can use the latest version Tool.
!! Important !!
1. Mobile and tablet charge 40%-80% minimum.
2. If you upgrade any firmware on your ZTE devices using ZTE flashTool then it may void your tab and mobile warranty.
3. Make a backup of your ZTE tab and mobile, then initially download ZTE PC Suite or ZTE File Manager tool.
4. Using ZTE tool – Make any mistake bricked your ZTE tab and mobile phone.
Zte Update Zip Code
With this in mind:
Zte Phone Update Download
Users are also advised to frequently visit the ZTE Flash Tool official website or ZTE developer site to view and download tool the new ZTE Smart Phones tools / ZTE-tool. It is also requested for the users to keep them updated with the latest changes in the ZTE-tool.
