An external drive provides more space to store documents, files, photos and music, among other things. Therefore, you can transfer your Mac photo library to an external drive on macOS 10.15 and create space for other work in your computer. In the Finder, go to the external drive where you want to store your library. In another Finder window, find your library. The default location is Users username Pictures, and it's named Photos Library. Drag your library to its new location on the external drive.
- Move Photo Booth Library To External Drive
- Move Photos Library To External Drive Mac
- Copy Apple Photos To External Drive
- Export Photos To External Hard Drive
- Export Pictures To External Drive
- How To Copy Pictures To Flash Drive
Move Photo Booth Library To External Drive
SSDs are essential for ensuring optimal performance on a Mac, but because they’re expensive, many people don’t have as much built-in storage space as they would like. If your Photos library has grown to the point where your SSD is nearly full, it might be time to think about offloading it to an external hard drive. (Don’t put it on a drive that you’re using as a Time Machine destination because there could be permissions conflicts, and note that Apple doesn’t recommend storing a Photos library on a drive shared over a network.)
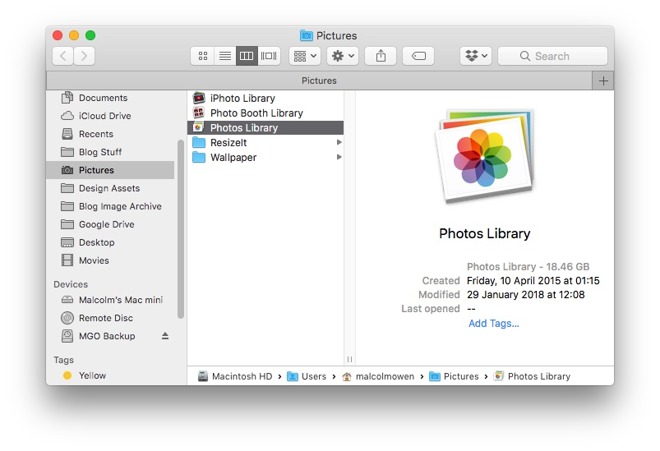
Before we explain how to offload your photos, we want to mention another way of reducing the Photos footprint on your drive. If you’re using iCloud Photos (previously called iCloud Photo Library) to sync photos and videos between your devices, the originals are all stored in iCloud. In Photos > Preferences > iCloud, you can enable Optimize Mac Storage, which swaps the full-resolution images for smaller versions, saving a boatload of space. However, you may find Photos somewhat slower to use, as it has to download full-resolution versions of images you work with, and you won’t have a local backup of the original images. So it’s an option, but it has tradeoffs.
For most people with burgeoning Photos libraries, a better approach is to offload the entire library to an external hard drive. This approach comes with tradeoffs too; accessing images from a hard drive is slower than getting them from an internal SSD, and you have to figure out how you’re going to back up that drive as well. Plus, the drive has to be available, connected, and turned on (so you have to listen to it) for you to use Photos at all, which might be especially annoying if you regularly work remotely on a notebook Mac.
To move your Photos library to an external drive, follow these steps:
- If it’s running, quit Photos.
- In the Finder, drag Photos Library, which is stored in your Pictures folder by default, to the external drive. A few answers to common questions:
- Where on the external drive should I put it? It doesn’t matter, but we recommend putting it at the top level so you are less likely to lose track of it in the future.
- I got an error—what should I do? If you see an error telling you that you don’t have permission to copy to that drive, select the drive’s icon in the Finder and choose File > Get Info to open the Info window. If necessary click the triangle next to Sharing & Permissions, and make sure “Ignore ownership on this volume” is selected. If it’s not, click the lock icon, enter an administrator name and password, and select the checkbox.
- How long will it take to copy? Quite some time, depending on how many photos you have. It’s best to do overnight or when you don’t need to use Photos.
- When it’s done copying, double-click the new Photos Library icon on the external hard drive to launch Photos and set it to open that new copy on future launches.
- If you use iCloud Photos, designate this new library as the System Photo Library by choosing Photos > Preferences > General and clicking the “Use as System Photo Library” button.
- Scroll through your photo collection and make sure all your photos are present—double-click a few of them to spot check that the actual images open properly.
Obviously, your original Photos library is still taking up space on your SSD, but it’s best to use the new version for a little while before deleting the old one, just in case. When you’re ready to do that, drag it from the Pictures folder to the trash and choose Finder > Empty Trash to reclaim the space.
Social Media: Running out of space on your internal drive? You can clear a bunch of space by moving your Photos library to an external hard drive—here’s how:
Your device memory space is meant to get exhausted, which was why there is a capacity to indicate the total amount of information that can be stored. An iPhone memory space gets filled up when the information stored on it exceeds its internal memory. Vital information such as photos, videos, audios, and many others is stored on a device for future purposes.
This information can be stored externally on Google drive, iCloud, or hard drive. But in this article, I will be introducing you to how you can transfer just one of this information, your photos, from your iPhone to an external hard drive.
Part 1: Transfer Photos from iPhone to External Hard Drive on Mac
Take the following steps to transfer photos from your iPhone to an external hard drive on Mac;
Step 1: Connect your external hard drive to your Mac
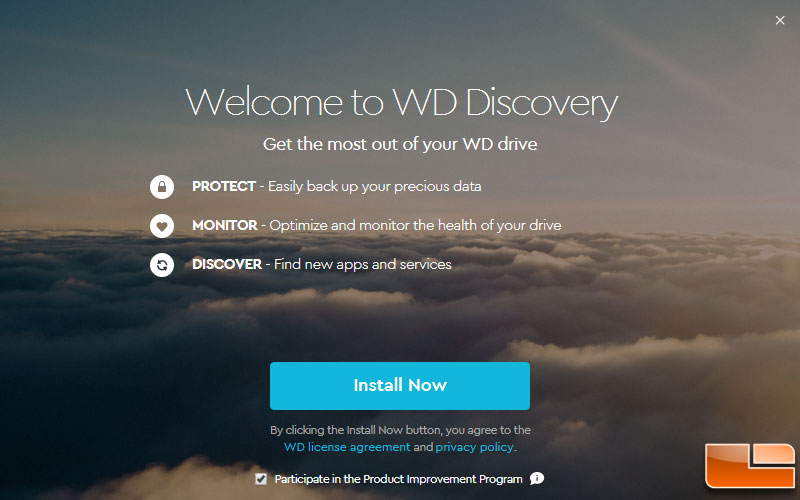
Firstly, you need to connect the hard drive to your Mac and ensure it shows up in the finder’s sidebar.
To confirm that the hard drive is working, try to copy a file or anything from your Mac to it, and if does copies, then the hard drive is formatted to use with a Mac. If the hard drive doesn’t allow you to copy anything on it, you need to reformat it to FAT format.
Move Photos Library To External Drive Mac
Step 2: Connect your iOS Device to your Mac
Once your external storage is fit for the transfer, with the aid of a lightning cable, connect your iPhone to your Mac. Ensure this lightning cable is held firmly to both the Mac and iPhone, so there isn’t any error while transferring your photos.
Step 3: Launch Image Capture
When an iOS device is connected to a Mac, the image capture app launches itself automatically. However, if it doesn’t, you can do that manually by searching for it among the applications on your Mac using the Spotlight search (Cmd + Space shortcut) and launch.
After launching this application, you will find all the photos you shot on your iPhone right there. You can either select a few of the images you want to transfer or use the keyboard shortcut Cmd + A to select all the images.
Step 4: Choose a Destination and Import
Selecting the destination where you want to import your images is very important. By default, images are imported to the Picture folder, but you can change this by selecting ‘others’ clicking the drop-down button and then selecting a folder using the external hard drive as a source.
Once you’ve selected a folder on the external hard drive, click ‘Import’ and wait till the transfer is completed. While the completion time varies, it depends on the number of photos you are transferring.
Part 2: Transfer Photos to External Hard Drive on Windows
One unique thing about our device rich world is the compatibility of an iOS device with a non iOS gadget. For this reason, you can transfer your photos to an external hard drive on windows without stress. To ensure your windows is compatible with your iOS device, you need to download and install iTunes on your PC.
Take the following steps to accomplish this task;
- Launch the Microsoft Store from your device Start menu.
- Search for iTunes.
- Click on ‘Get iTunes’ to download.
- Once you’ve downloaded iTunes on your windows, launch it and accept iTunes License Software License Agreement.
Copy Apple Photos To External Drive
Now that you’ve successfully installed the iTunes application on your PC, the transfer of photos to an external hard drive can be done without hindrance. Listed below are the steps required to successfully transfer photos on using Windows;
- Connect your iPhone to your PC with the aid of a lightning cable
- Launch the Photo app from your PC Start menu
- At the top right corner of your Windows page, you will find the ‘Import’ button. Click on it
- Select the photos you will like to import, and click ‘Continue’.
The transfer process will commence immediately. Wait for some minutes for the process to come to completion. It’s very important for you to note that unpluging your device will terminate the transfer. Hence, it’s important for you to ensure everything is well fixed before you start the transfer.
Export Photos To External Hard Drive
Part 3: How to Transfer Photos to External Hard Drive without a Computer
Transferring photos to an external hard drive without a computer’s aid can be accomplished by connecting your iPhone directly to a potable external hard drive like SanDisk. Though this process is compatible with devices with iOS 8 and later versions.
Export Pictures To External Drive
Take the following steps to connect your iPhone to a potable external hard drive;
How To Copy Pictures To Flash Drive
Step 1: With the aid of a lightning cable, connect your iPhone to an external hard drive. To confirm if your device is connected to the hard drive, click on ‘Files app’ button, then ‘Browse’.
Step 2: Locate and open the Photo app, then select the photos you want to transfer. Click the ‘Share’ button to transfer the photos to the Files app.
Step 3: On the Files app, choose the hard drive you want to save the iPhone photos
Conclusion
Now you know how to transfer your images from your iPhone to external hard drives with or without the aid of a PC/Mac. Apply the steps given to back up your images and free your device from hanging or booting slowly.
New Trendings
